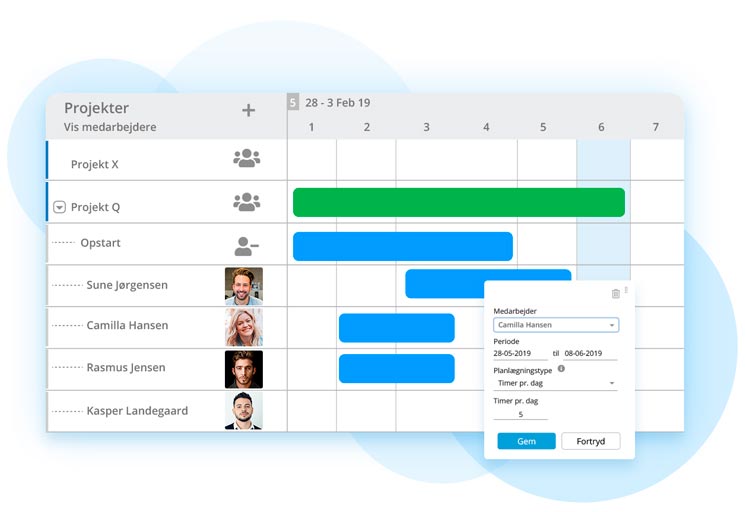
Planlægning i EazyProject er projektlederens visuelle værktøj til planlægning af medarbejdere.
Sådan planlægger du
Du kan tilgå Planlægning via:
Brugermenu > Planlægning
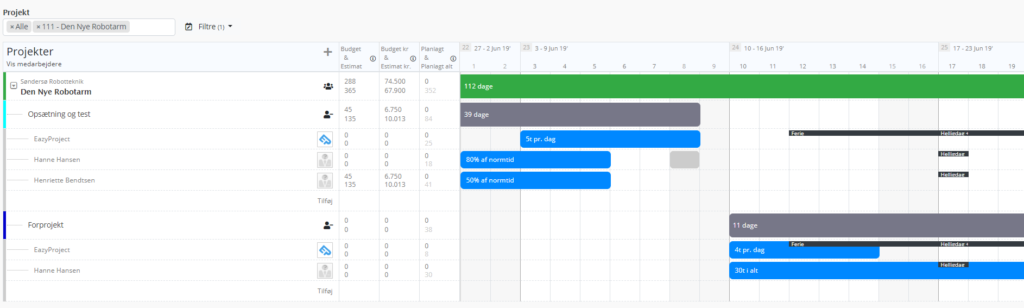
Først vælger du det ønskede projekt via søgefeltet, øverst til venstre.
Herefter kan du påbegynde planlægningen.
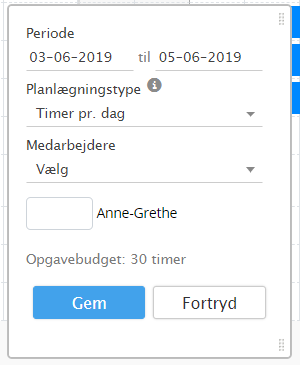
Drag & drop planlægning
Overordnet skal cursoren placeres ud for en opgave.
Hertil placeres cursoren i den ønskede startdato, og med venstre museknap holdt nede trækkes musen mod højre, til slutdatoen nås.
I det pop op-vindue, der åbner, kan du definere planlægningstypen, hvilke(n) medarbejder der skal udføre arbejdet, samt hvor mange timer eller procent af normtid der er til rådighed.
Hvis du har bemandet opgaverne i projektformularens bemandingsfane, vil du se de allokerede medarbejdere under hver opgave. Du kan planlægge på den enkelte medarbejder ved at markere den ønskede periode ud for medarbejderens navn. Her vil medarbejderen være præudfyldt i den efterfølgende pop-op.
I pop op-vinduet kan du vælge fire planlægningstyper:
- Budget i alt fordelt pr. dag, samlet antal timer, der er til rådighed i hele perioden
- Budgetperiode, samlet antal timer, der er til rådighed i hele perioden – hvis medarbejderen ikke registrerer tid, vil planlagte timerne blive skubbet foran
- % af normtid pr. dag, den procentvise del af medarbejderens dagsnorm, der er til rådighed.
- Timer pr. dag, timer til rådighed pr. dag.
Split feature
En planlægningsbjælke kan nemt splittes til to bjælker ved at dobbeltklikke på den – her åbnes et pop op-vindue, hvor du kan trykke split mellem d. xx-xx og d. xx-xx. Hvis planlægningstypen budget i alt fordelt pr. dag eller Budgetperiode er valgt, divideres budgettet automatisk med 2 når der splittes.
Flyt et helt projekt eller en opgave
Det er muligt at flytte et helt projekt eller en opgave ved at trække projekt- eller opgavebjælken til den dato du ønsker at flytte til. Herefter flyttes alle tilknyttede planlægninger frem eller tilbage.
OBS! Denne feature er kun gældende for Projektvisningen.
Skift/flyt medarbejder
Dobbeltklik på en bjælke (ud for en medarbejder) for at åbne en redigerings-boks.
Klik på skift under medarbejdernavnet; vælg den nye medarbejder og klik gem.
Ferie og helligdage
Hvis en medarbejder har planlagt ferie, vil dette ligeledes fremgå i Planlægning. Hvis du planlægger i en medarbejders ferie, vil de indtastede timer eller procent af normtid ikke indgå i medarbejderens ferie. Det samme gør sig gældende for helligdage.
Funktioner i Planlægning
I det efterfølgende er der en uddybet gennemgang af funktionerne i Planlægning.
Visning
Der er to visninger i Planlægning. Visningen ændres ved at klikke Vis projekter eller Vis medarbejdere øverst til venstre over projektnavnene.
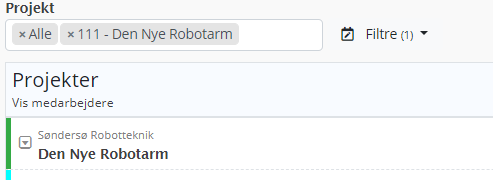
- Vis projekter viser strukturen projekt, opgave og planlagt medarbejdere
- Vis medarbejdere viser strukturen planlagte medarbejdere, projekt og opgave.
Filtrer
Til højre for projektnavnet fremgår de forskellige filtre, der kan anvendes til at afgrænse visningen i Planlægning.
Det er muligt at vælge flere værdier i felterne – hvorved visningen kan afgrænses yderst specifikt.
OBS! Filtrene huskes, selvom du logger ud.
Heatmap – Belastning
I bunden af Planlægning, kan du få vist et heatmap, ved at trykke på Belastning til.
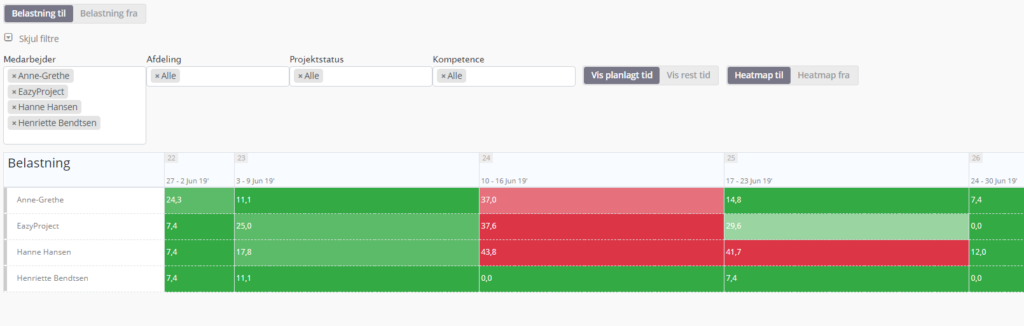
I projektvisningen viser heatmappet medarbejdernes belastning, beregnet ud fra deres ugenorm.
Du kan vælge vis planlagt tid, hvis du vil have et overblik over, hvor mange timer der er planlagt på medarbejderen.
Hvis du ønsker et overblik over, hvor meget ledig tid medarbejderen har, vælger du vis rest tid.
Vær opmærksom på, at i medarbejdervisningen vises medarbejderens belastning i selve planlægningsbilledet og altså ikke som et heatmap i bunden som beskrevet ovenfor.
Indstillinger for farvekoder
Det er muligt at definere, hvornår farverne skifter i Planlægning – gå til:
Administration > Diverse > Systemopsætning

Her kan du under overskriften Planlægning – Heatmap opsætning definere, hvornår farverne skal skifte fra grøn til rød.
Opsætningen er baseret på en procentuel sats af medarbejderens normtid, og I kan selv definere, hvornår medarbejderne skal skifte farve i heatmappet. Fx at medarbejderen skal blive højrøde ved belastning på 95 % eller 120 % af sin normtid.
Filtre
Du kan anvende filtre ift. at opnå den ønskede visning af medarbejdernes belastning – heraf:
- Medarbejder, begrænser visningen af medarbejdere.
- Afdeling, afgræns til en bestemt afdeling.
- Projektstatus, sorter ud fra projekters status.
- Kompetence, søg ud fra definerede kompetencer.
Tilpasninger i Planlægning
Øverst til højre i Planlægning, kan du ved at trykke på tandhjulet, få fremvist forskellige tilpasningsmuligheder.
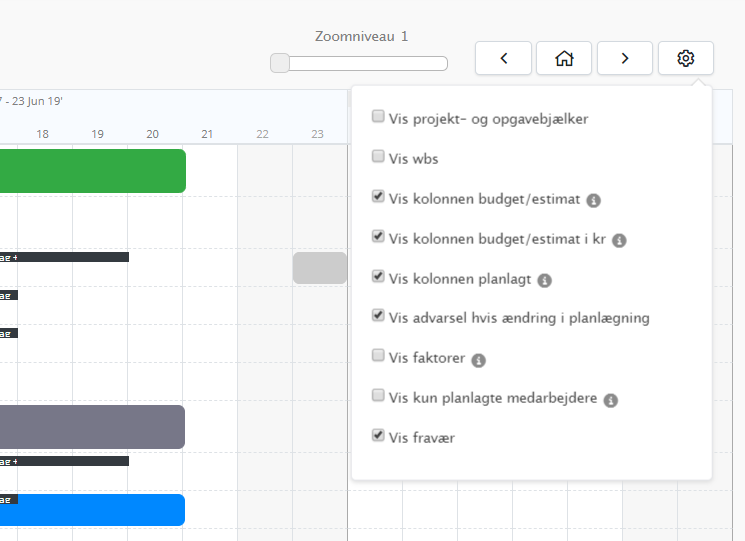
Vis projekt- og opgavebjælker
Her illustreres projekter og opgavers varighed, i forhold til de oprindelige start- og slutdatoer. Dette illustreres ved en tynd sort tidsbjælke i toppen af hver projekt- og opgavelinje.
Hvis varigheden af projektet eller opgaverne ændres, vil den sorte tidsbjælke således illustrere projektets oprindelige tidsplan.
Vis wbs
Her vises wbs (work breakdown structure) tallet foran hver opgave.
Wbs strukturen oprettes automatisk på baggrund af opgavernes sortering og indrykning.
Vis kolonnen budget/estimat
Her vises en ny kolonne med to tal, budgetteret og estimeret tid.
OBS, denne kolonne vises kun i “Vis projekter” visningen.
- Tallet budget viser opgavebudgetter i timer. Projektbudget er summen af opgavebudgetter.
- Tallet estimat viser summen af timer planlagt fra d.d. og frem + summen af tidsregistreringer mindre end d.d.
Vis kolonnen budget/estimat i kr.
Denne svarer til ovenstående budget/estimat, dog er udgangspunkt kr. i stedet for timer.
Vis kolonnen planlagt
Her vises en ny kolonne med to tal, planlagt og planlagt alt.
OBS, denne kolonne vises kun i “Vis projekter” visningen.
- Tallet planlagt viser summen af timer planlagt fra dags dato og frem.
- Tallet planlagt alt viser summen af alle timer planlagt , også timer planlagt tidligere end d.d.
Vis advarsel hvis ændring i planlægning
Hvis denne funktion er afkrydset, vises et rødt symbol ud for hvert projekt, når der foretages ændringer i planlægning. Ved at trykke på det røde symbol, overføres ændringerne i planlægningen til medarbejdernes opgave-allokeringer.
Vis faktorer
Her vises en ny kolonne med to tal, Ambitionsfaktor og Allokeringsfaktor. Samtidig vises disse faktorer i toppen af Planlægning. Faktorerne er beregnet pba. de viste projekter.
- Ambitionsfaktor, er en indtastet værdi på projektet.
- Allokeringsfaktor, beregnes udfra: planlagt salgspris / planlagt kostpris.
OBS! Faktorer vises kun i “Vis projekter” visningen.
Vis kun planlagte medarbejdere
Her vises kun de medarbejdere der er planlagt på opgaverne
Vis fravær
Her vises planlagt fravær (ferie og helligdage) ud for de allokerede medarbejdere.
Opret et projekt direkte i Planlægning
På normalvis oprettes et projekt vha. Projektformularen i EazyProject, dog er det muligt at gøre dette direkte via Planlægning.
Opret projekt
Klik på det øverste plus-ikon, der står i overskrift-linjen.
Et pop op-vindue åbnes, hvor du kan indtaste information om projektet.
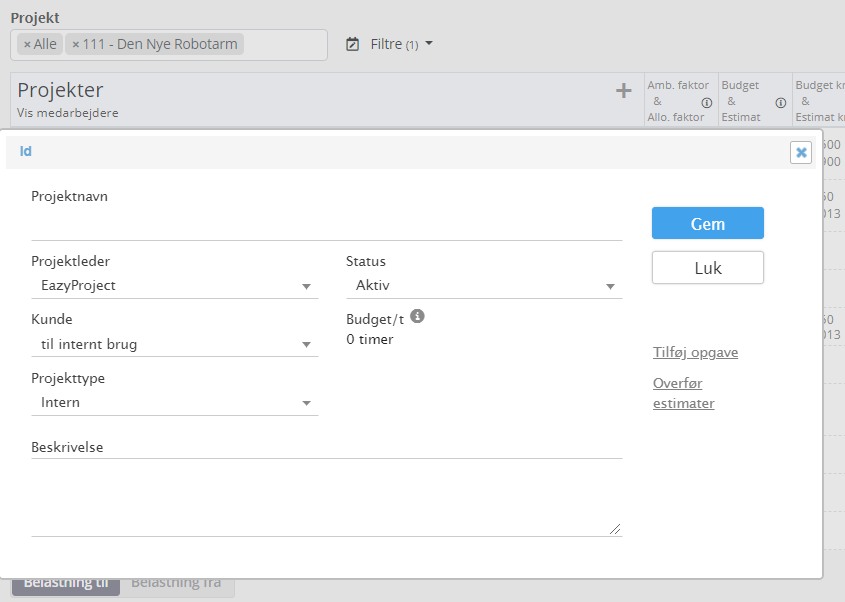
Opret opgave
Hvis du ønsker at oprette opgaver for projektet, gøres dette i pop op-vinduet, ved at trykke tilføj opgave. Herefter åbnes et nyt pop op-vindue, hvor du kan indtaste information op opgaven.
Du åbner pupup-vinduet, ved at trykke på projektnavnet.
Rediger projekt og opgaver
Hvis du ønsker at rette i et projekt, gøres det ved at trykke på projektnavnet.
Hvis du ønsker at rette en opgave, gøres det ved at trykke på opgavenavnet.
Slet projekt og opgave
Hvis du vil slette et projekt, tryk da på projektnavnet og herefter slet projekt.
Hvis du vil slette en opgave, tryk da på opgavenavnet og herefter slet opgave.
Bemærk! Et projekt og tilhørende opgaver kan ikke slettes, hvis der er tidsregistreringer gemt på projektets opgaver.
Afsluttede projekter og opgaver
Det er muligt at afslutte et projekt eller en opgave, ved at klikke på projekt- eller opgavenavnet og her vælge en anden status.
Er et projekt afsluttet, kan det fremfindes vha. filtret projektstatus.
Vær opmærksom på at afsluttede opgaver IKKE vises i Planlægning.
Er der i projektstatus filtret valgt andre filtre end aktivt, vil de afsluttede projekter, blive markeret med en grå farve ud for projektnavnet.

